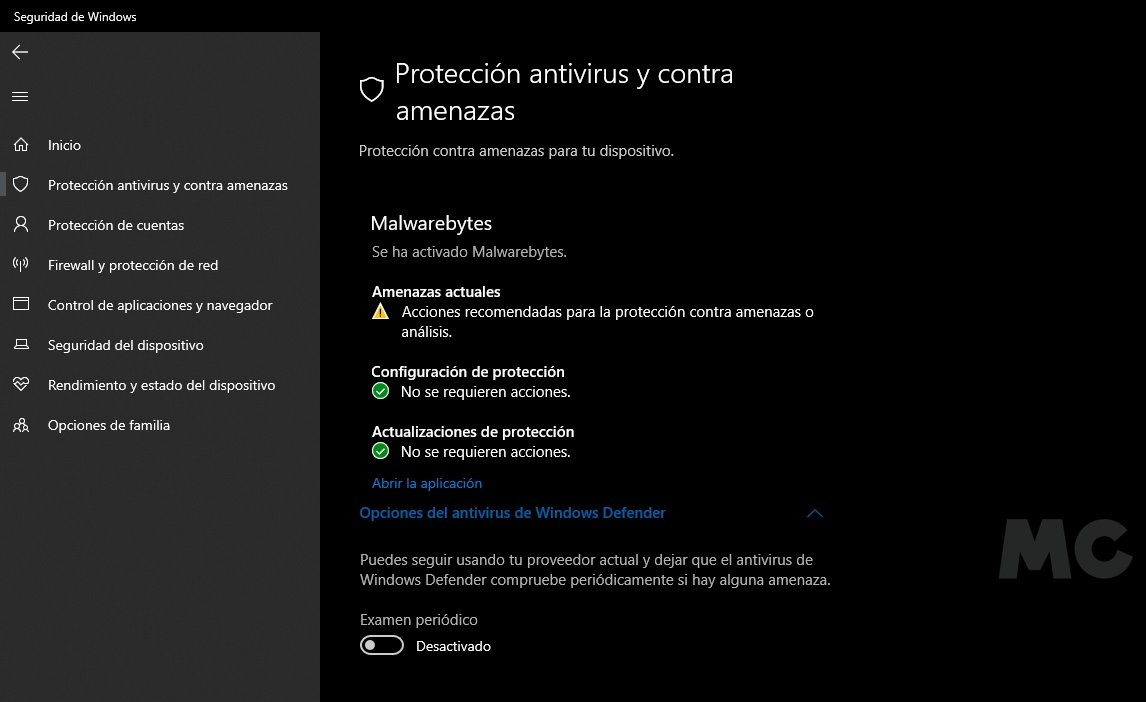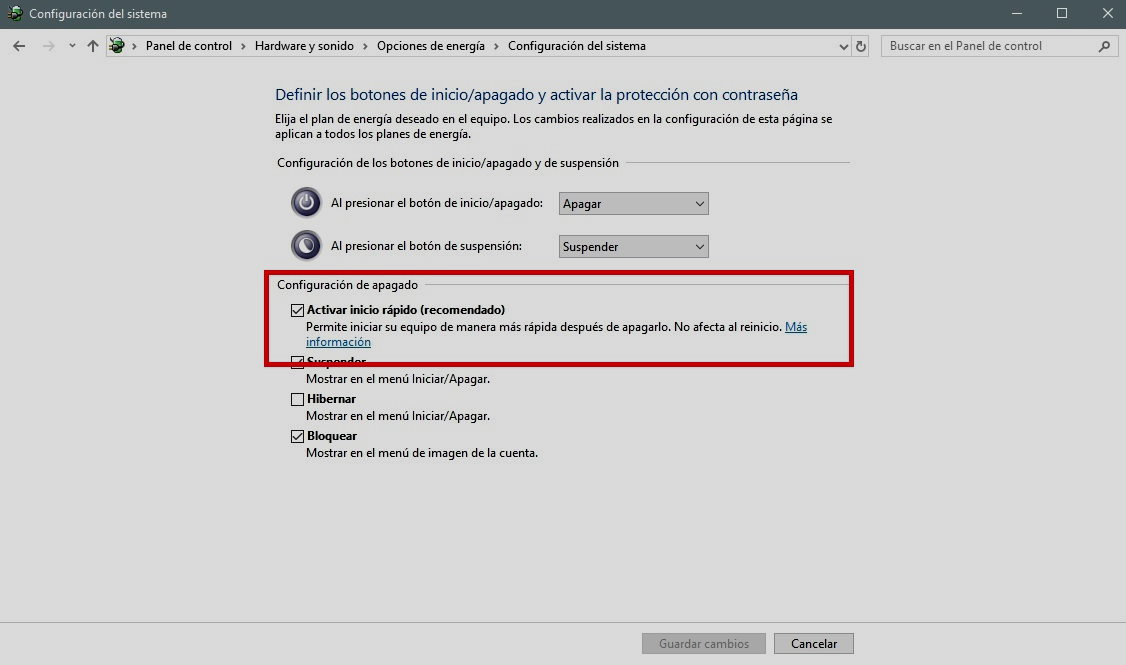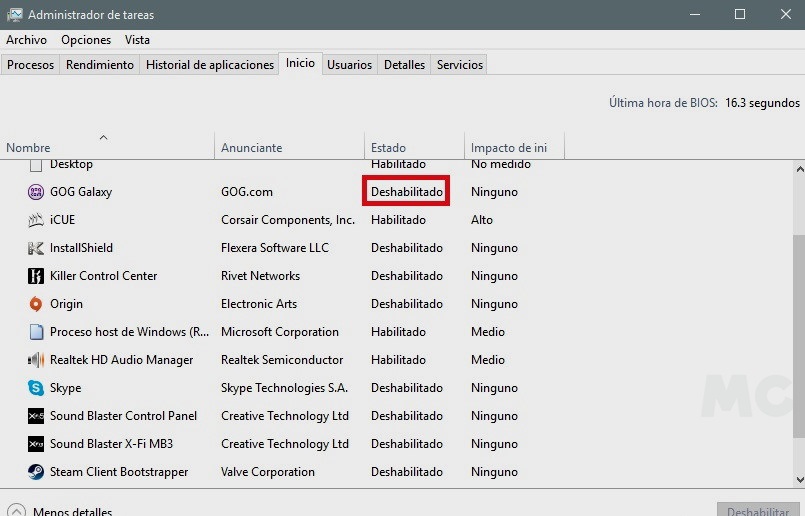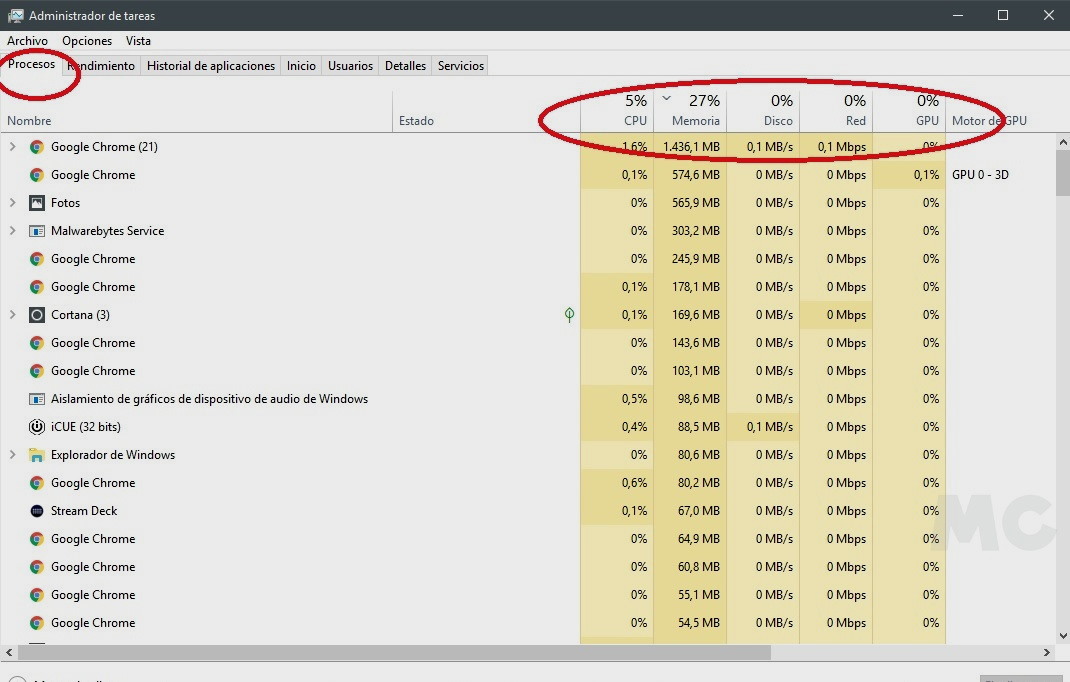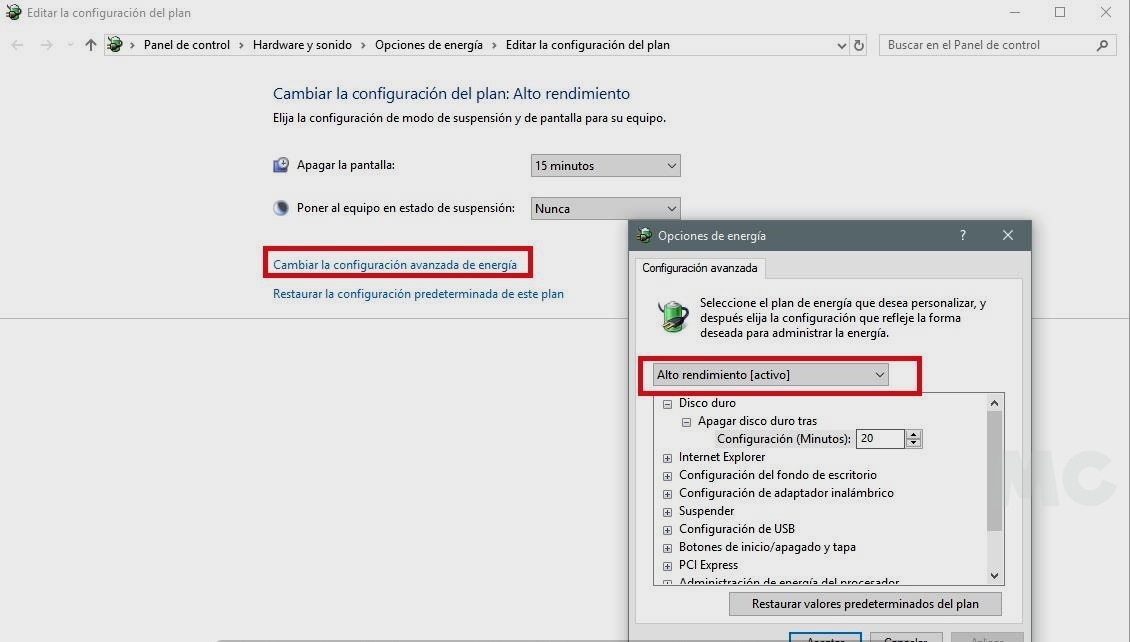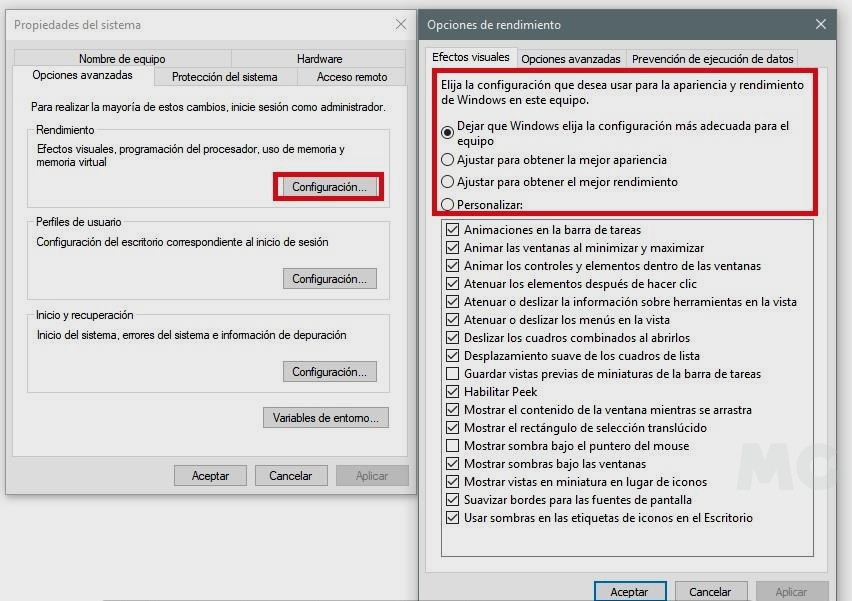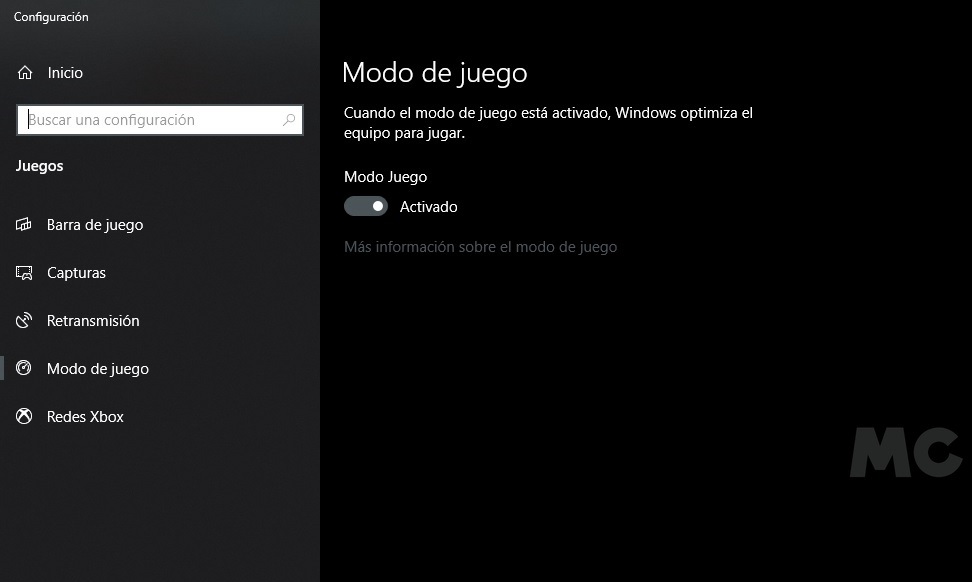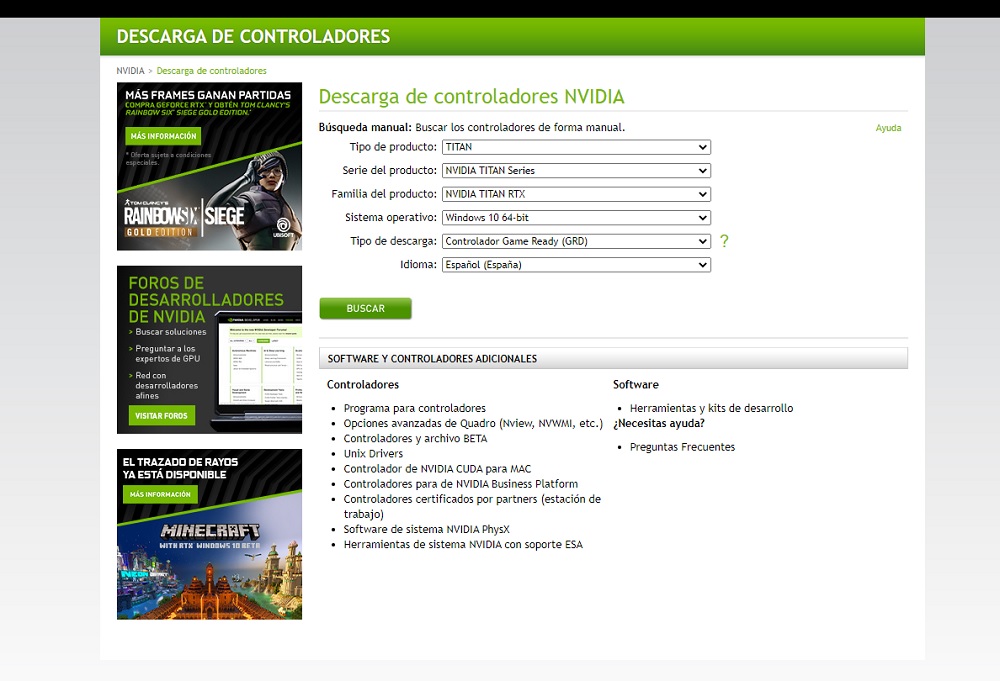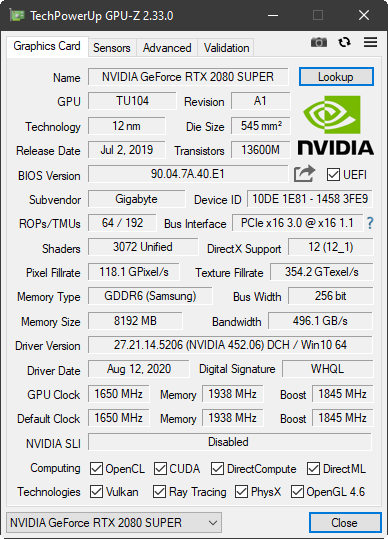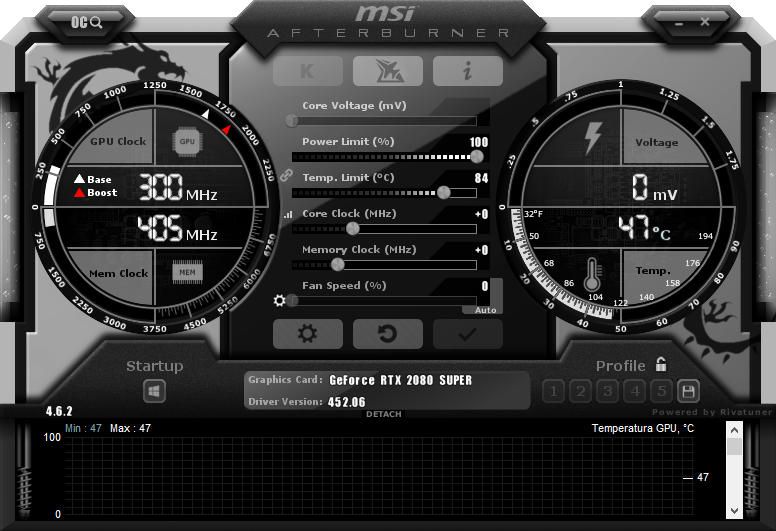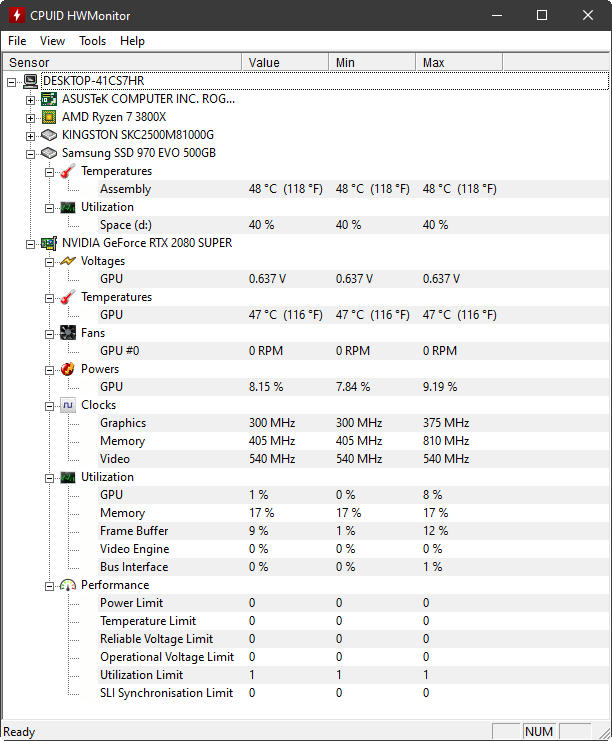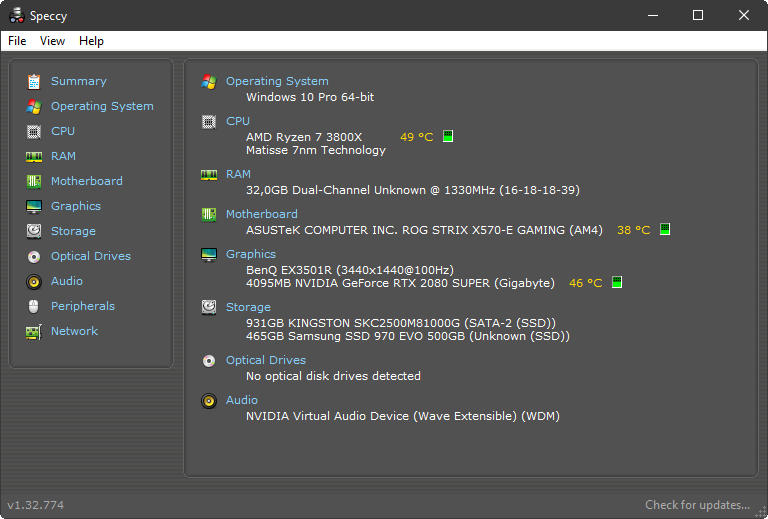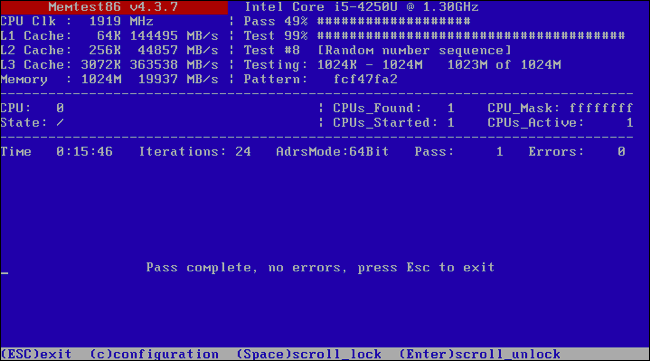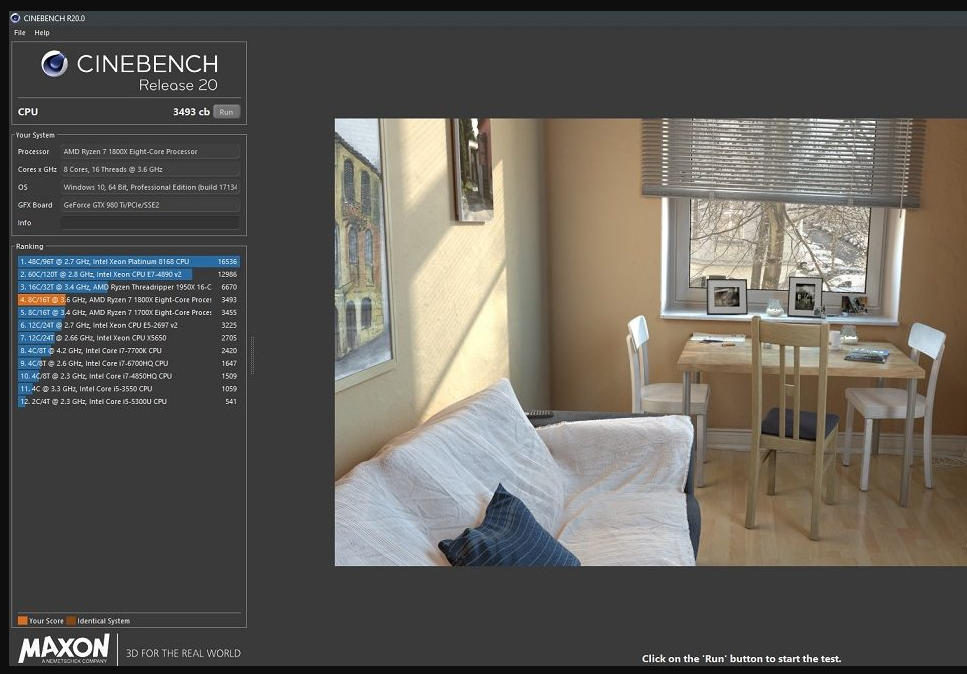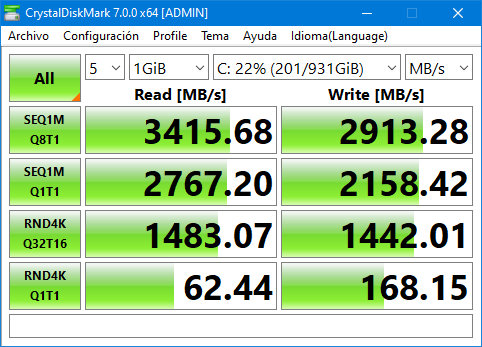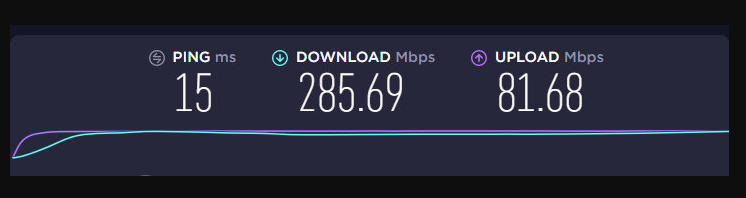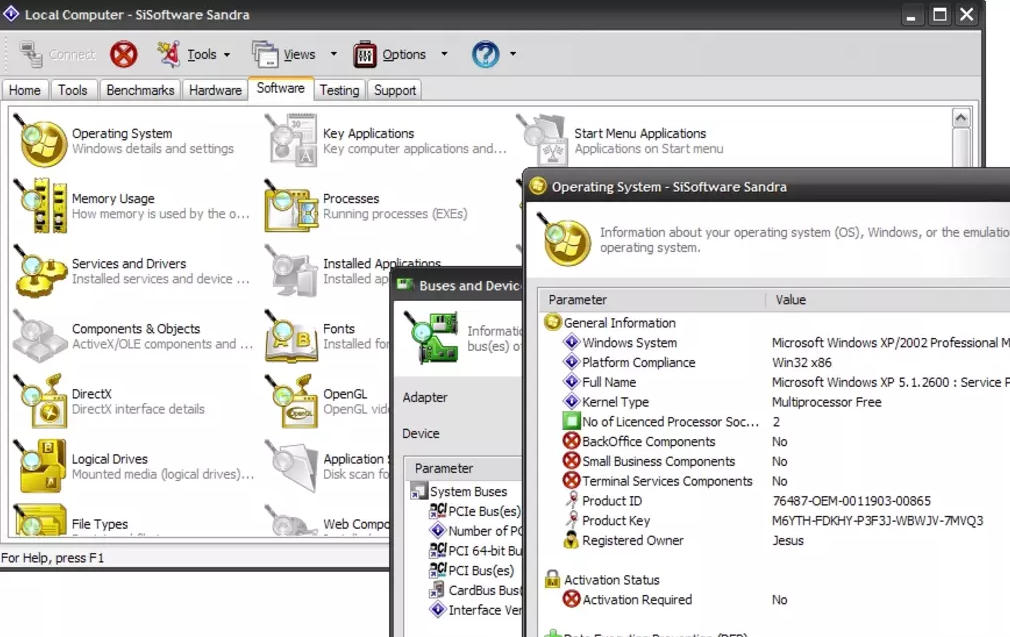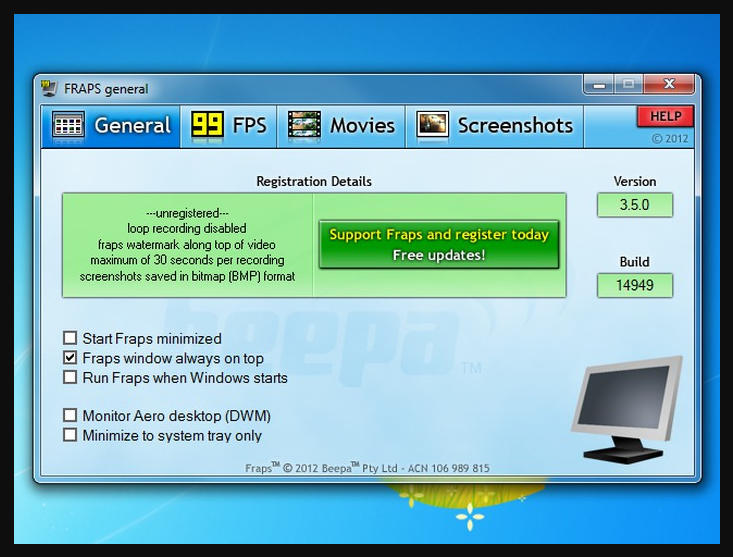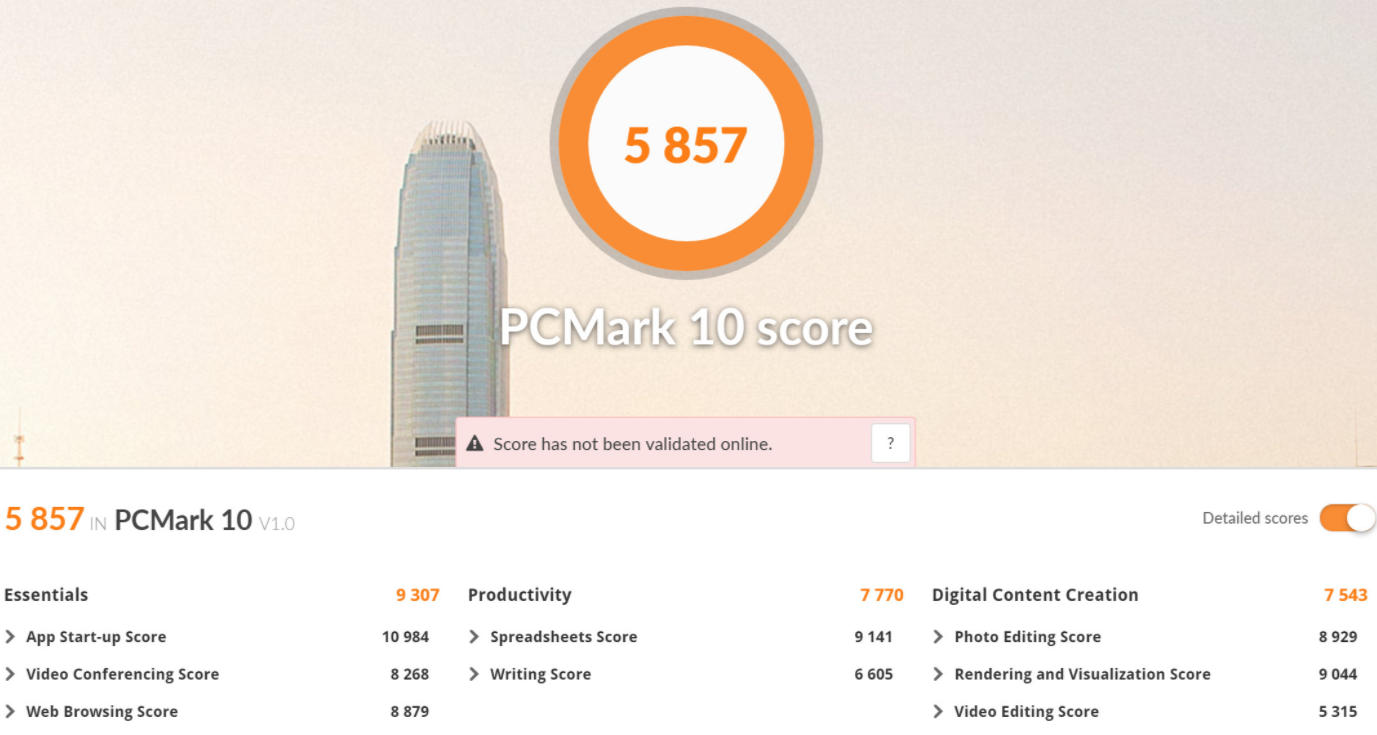Si tu Windows 10 va lento y no tienes claro el motivo no te preocupes, normalmente es un problema que podemos resolver de una manera sencilla, rápida y sin tener que entrar en complicadas configuraciones.
Antes de nada, es importante que entiendas que esto es algo «normal», entrecomillado porque no debería ocurrir, pero la realidad es que se ha convertido en algo tan frecuente que se ha acabado por normalizar, y sí, tiene una explicación, el propio funcionamiento de Windows 10.
Como sabrán muchos de nuestros lectores, con el lanzamiento de Windows 10 en Microsoft apostaron totalmente por un modelo de sistema operativo como servicio, abandonando el clásico enfoque de sistema operativo como producto. Esto dio pie a la adopción de ciclos de actualizaciones semestrales que introducen nuevas funciones, cambian determinados aspectos del sistema operativo, alargan su ciclo de vida y mejoran, en teoría, su rendimiento.
Por desgracia, no es extraño ver que, tras instalar una actualización semestral, Windows 10 va lento o muestra comportamientos erráticos. Esto puede deberse a muchas causas, como por ejemplo a problemas de incompatibilidad a nivel de drivers, o a cambios no deseados en la configuración.
Sin embargo, si tu Windows 10 va lento y no has instalado ninguna actualización no te preocupes, en este artículo vamos a repasar una serie de consejos de forma general que pueden ayudarte a recuperar esa «viveza», esa agilidad que tenía dicho sistema operativo cuando empezaste a utilizarlo, y sin que tengas que recurrir a una reinstalación limpia.
¿Por qué mi Windows 10 va lento? Consideraciones previas
Antes de lanzarnos a ver las posibles soluciones es importante tener en cuenta el hardware del equipo que estamos utilizando para mover dicho sistema operativo. Windows 10 no es especialmente exigente en lo que a hardware se refiere, pero si estamos utilizando un PC con una configuración modesta no cabe esperar una experiencia totalmente óptima y perfectamente fluida.
Con esto quiero decir que, antes de pesar que tu Windows 10 va lento, debes preguntarte si esas ralentizaciones que sufres no serán la consecuencia normal de utilizar un PC o portátil con un hardware poco potente. Para ayudarte a dilucidar esta cuestión, quiero compartir contigo tres configuraciones tipo que te servirán como referencia de la experiencia de uso que puedes esperar con dicho sistema operativo:
- Procesador Intel Atom, Celeron o similar de bajo consumo y bajo rendimiento, 2 GB de memoria RAM y almacenamiento eMMC o disco duro: es una configuración de hardware muy floja, y será normal que Windows 10 funcione con lentitud.
- Procesador Intel Pentium G, AMD Athlon (Zen), 4 GB de RAM y disco duro a 7.200 RPM: una configuración superior a la anterior y un salto importante. Lo normal es que Windows 10 funcione bien, siempre que no entres en multitarea intensiva ni ejecutes aplicaciones muy exigentes.
- Procesador Core i3, Ryzen 3, 8 GB de RAM y unidad SSD: a partir de este nivel la experiencia de uso con Windows 10 debería ser muy buena, lo que significa que no sería normal experimentar lentitud ni problemas de rendimiento.
Obvia decir que si te encuentras por debajo de la configuración mínima que hemos dado el rendimiento de Windows 10 debería ser muy pobre, y sería totalmente normal. Por contra, si te encuentras por encima de la tercera configuración su rendimiento debería ser «perfecto».
Qué hacer si Windows 10 va lento
En caso de que tu equipo encaje en la segunda o en la tercera configuración, o esté por encima de ambas, y notes que Windows 10 va demasiado lento está claro que tienes un problema.
Con los consejos que te vamos a dar a continuación podrás, en la mayoría de los casos, resolverlo sin problema. Te recomendamos seguir el orden de aplicación en el que los encontrarás expuestos, ya que resulta la más eficiente.
1-.Haz un análisis completo en busca de malware
Si tu PC con Windows 10 va lento una de las causas más frecuentes suele ser una infección por malware. No todas las amenazas de seguridad tienen los mismos efectos, y tampoco el mismo impacto, pero si nos encontramos con esta situación y no encontramos, a priori, una explicación razonable, lo primero que debemos hacer es analizar el sistema.
Realizar un análisis de seguridad con Windows 10 es rápido, sencillo y efectivo, incluso aunque utilicemos Microsoft Defender. Dicha solución de seguridad ha mejorado de forma notable y se ha convertido, a día de hoy, en un antivirus totalmente funcional que no tiene nada que envidiar a otras soluciones de terceros.
Las infecciones por malware más peligrosas son, precisamente, las que más se esfuerzan en pasar desapercibidas, aunque no siempre lo consiguen. Un simple análisis y listo, podremos acabar con ellas en la mayoría de los casos. Incluso aunque no creas haber sufrido una te recomiendo, si notas que Windows 10 va lento y no encuentras una explicación, que procedas a hacer un análisis, por descartar totalmente esta opción.
Para realizar un análisis solo tenemos que pulsar la tecla Windows y escribir «Seguridad de Windows». Entramos en el primer resultado y listo, encontraremos todas las opciones que necesitamos para personalizar la seguridad del sistema y del análisis.
2.-Desactiva el inicio rápido de Windows 10
Sé que puede parecer contradictorio, pero la verdad es que es una solución que ha funcionado en muchos casos, tengo constancia de ello por personas cercanas a las que les ayudó a resolver problemas de lentitud en los tiempos de arranque del sistema operativo.
El inicio rápido sirve para reducir el tiempo de arranque del PC. Esto quiere decir que debería estar activado para evitar el inicio lento en Windows 10, pero la realidad es que puede acabar dando problemas y hacer justo todo lo contrario.
Esto tiene una explicación, y está en el propio funcionamiento del inicio rápido. Según Microsoft, cuando activamos esta opción y apagamos el PC se desconectan todas las sesiones y el equipo entra en modo de hibernación. El sistema realiza la configuración de volcado de memoria del sistema, pero este proceso puede generar errores que, al final, ralentizan el proceso de inicio.
Para solucionarlo basta con desactivar el inicio rápido. Es muy simple, solo tenemos que entrar en el Panel de Control y seguir la ruta Hardware y Sonido > Opciones de Energía > Cambiar las acciones de los Botones de Inicio y Apagado. En la imagen adjunta podéis ver la casilla que debemos desactivar.
Si queréis volver a activar el inicio rápido, podéis hacerlo en cualquier momento repitiendo el proceso indicado.
3.-Deshabilita las aplicaciones que cargan de inicio
Es una de las mejores maneras de mejorar el rendimiento de tu equipo si Windows 10 va lento, ya que actúa en dos grandes frentes. Por un lado limita las aplicaciones que cargan de inicio, lo que reduce los tiempos de arranque (el sistema carga antes), y por otro lado también minimiza las aplicaciones que quedan activas en segundo plano, lo que reduce el consumo de recursos.
Debemos tener en cuenta que no nos interesa acabar con todas las aplicaciones que cargan de inicio, ya que algunas de ellas pueden sernos útiles. Por ejemplo, si tenemos una tarjeta de sonido Sound Blaster o un periférico Corsair deberíamos dejar que sus correspondientes aplicaciones carguen de inicio, ya que son necesarias para poder aprovecharlos de forma óptima.
Al final, es el usuario el que debe determinar qué aplicaciones quiere que carguen de inicio y qué aplicaciones no. A continuación te indico cómo puedes deshabilitarlas:
- Pulsa la tecla Windows y escribe «Administrador de Tareas».
- Entra en la pestaña «Inicio», haz clic derecho de ratón en los programas que quieras deshabilitar y listo.
- Puedes volver a habilitarlos en cualquier momento repitiendo este proceso.
- Los programas que cargan de inicio pueden tener un impacto bajo, medio o alto en el tiempo de arranque, y algunos pueden aparecer como «no medido».
4.-Optimiza las unidades de almacenamiento
La unidad de almacenamiento tiene un impacto importante en el rendimiento del sistema. Si tu Windows 10 va lento y ninguna de las opciones anteriores te ha funcionado, deberías dedicar unos instantes a optimizarlas.
Como sabrán muchos de nuestros lectores, con el uso normal de nuestro equipo los discos HDD se fragmentan y pierden rendimiento. Afortunadamente es algo normal, y no es un problema para nada grave, de hecho resolverlo solo nos llevará un momento gracias a la herramienta integrada de Windows 10.
Antes de nada quiero recordaros que el proceso de optimización de unidades que integra Windows 10 es distinto al clásico proceso de desfragmentación que podíamos encontrar en sistemas operativos anteriores, ya que está perfectamente adaptado para conseguir resultados óptimos tanto con unidades HDD como con unidades SSD. No tenéis nada que temer, puesto que no reduce la vida útil de los SSDs, y obviamente tampoco la de los HDD, así que utilizadla sin miedo.
Para optimizar las unidades de almacenamiento solo tenemos que pulsar la tecla Windows, escribimos «Desfragmentar y Optimizar Unidades» y nos vamos al primer resultado. Hecho esto, solo nos queda elegir qué unidad queremos optimizar y dejar que el equipo trabaje. Si no queremos estar pendientes de este tema podemos fijar ejecuciones programadas entrando en la opción «Cambiar Configuración.
5.-Acaba con las aplicaciones inútiles que quedan en segundo plano
Si a pesar de todo lo que hemos hecho hasta ahora tu Windows 10 va lento, creo que es el momento de volver a liberar recursos.
Aunque hayamos deshabilitado algunas aplicaciones de inicio, es probable que estas vuelvan a cargarse al iniciar otras aplicaciones que dependen de ellas, o que tengamos otras en segundo plano que no podemos desactivar directamente a través de aquella opción.
También es posible, como consecuencia del uso normal de Windows 10, que tengamos aplicaciones instaladas que ya no utilizamos pero que siguen consumiendo recursos. Lo mejor es desinstalarlas, pero si no estamos seguros de ello y queremos conservarlas basta con cerrarlas y evitar que sigan consumiendo recursos en segundo plano.
Para cerrarlas solo tenemos que pulsar la tecla Windows y escribir «Administrador de Tareas». Nos vamos a la pestaña «Procesos» y cerramos las aplicaciones que no vayamos a necesitar. Si queremos deshacernos de ellas para siempre tendremos que eliminarlas, un proceso muy sencillo:
- Pulsa la tecla Windows y escribe «Agregar o Quitar Programas».
- Selecciona las aplicaciones que quieras desinstalar haciendo clic en ellas.
6.-No te olvides del plan de energía
El plan de energía puede influir mucho en el rendimiento del sistema, no en vano determina buena parte del consumo energético de los componentes, y puede alargar o reducir de forma notable la autonomía en equipos portátiles.
Si nuestro equipo está utilizando el plan de energía de bajo consumo esa podría ser la razón por la que Windows 10 va lento. La solución pasa por cambiar a un plan de energía que permita un consumo superior. Si tenemos un portátil, os recomiendo utilizar el plan de energía equilibrado, ya que ofrece el mejor valor en relación rendimiento-autonomía.
Por contra, si utilizáis un PC de escritorio, lo mejor es optar por el plan de alto rendimiento. También es posible crear un plan de energía totalmente personalizado.
Es un ajuste muy sencillo, aunque si queréis crear un plan personalizado puede llevaros un tiempo. Estos son los pasos que debemos dar:
- Pulsamos la tecla Windows y escribimos «Editar Plan de Energía».
- Entramos en el primer resultado y elegimos la opción «Cambiar la Configuración Avanzada de Energía».
- Podemos elegir uno de los planes predeterminados o crear uno personalizado.
7.-Un Windows 10 sin florituras
Si tu PC tiene unas especificaciones muy justas y encaja dentro de la primera configuración tipo que hemos dado al principio del artículo está claro que Windows 10 va lento por las limitaciones de tu propio equipo, pero tranquilo, puedes mejorar el rendimiento.
Windows 10 es un sistema operativo de última generación que utiliza una interfaz bastante cuidad y que cuenta con animaciones y efectos que, obviamente, consumen recursos. Si reduces esos efectos y esas animaciones liberarás recursos, y el sistema tendrá un funcionamiento más fluido.
Es evidente que esto implica reducir la calidad de imagen y los detalles del sistema operativo, pero si tenemos una configuración de hardware muy limitada es una de las mejores opciones, os lo digo, de nuevo, por experiencia propia.
La lista de opciones que podemos desactivar es bastante amplia, así que te recomiendo que te tomes tu tiempo y eches un vistazo a todo para crear una configuración personalizada que te permita ajustar la relación rendimiento-nivel de detalle. Si no quieres complicarte no te preocupes, puedes elegir directamente la opción «Ajustar para obtener el mejor rendimiento».
Estos son los pasos que debes seguir para personalizar los efectos y los detalles visuales en Windows 10:
- Pulsa las teclas «Windows + R» para abrir la ventana «Ejecutar».
- En la ventana que aparece escribe sysdm.cpl.
- Ve a la sección «Propiedades del Sistema» y sigue la ruta «Opciones Avanzadas > Rendimiento> Configuración».
- Entra en «Ajustar para Obtener el Mejor Rendimiento» y elige la opción que quieras.
8.-¿Tienes espacio libre en tus unidades de almacenamiento?
Otra de las razones por las que Windows 10 va lento puede ser la falta de espacio en disco. Como sabrán muchos de nuestros lectores, dicho sistema operativo puede utilizar espacio de almacenamiento en disco como memoria virtual, y muchas aplicaciones y herramientas dependen de este recurso para funcionar correctamente.
Liberar espacio puede ayudar a mejorar el rendimiento, y también nos evitará tener que lidiar con los problemas que representa un PC que se ha quedado sin tan preciado recurso. Para muestra un botón, un PC que no tiene espacio libre no podrá guardar fotos ni archivos, tampoco podrá actualizarse, no nos permitirá instalar nuevas aplicaciones, y ni siquiera podrá cachear determinados elementos para mejorar la experiencia de uso en general.
Podemos liberar espacio de muchas formas, pero a continuación os dejo resumidas tres de las más efectivas.
- Opción 1: pulsa la tecla Windows y escribe «Liberador de Espacio en Disco». Esto nos permitirá acceder a una herramienta de Windows 10 con la que liberar espacio de forma directa en la unidad de almacenamiento que queramos. Una vez dentro elegimos qué contenidos queremos eliminar y ya está, el proceso es automático.
- Opción 2: utilizamos la función «Liberar espacio ahora». Para ello, pulsamos la tecla Windows y escribimos «Configuración de Almacenamiento», entramos en «Liberar Espacio Ahora» y elegimos todos los datos que queramos eliminar. La cantidad de espacio liberado puede variar mucho en función de cada equipo.
- Opción 3: podemos deshacernos de las aplicaciones que ya no utilizamos siguiendo el proceso que os hemos indicado anteriormente, es decir, recurriendo a «Agregar o Quitar Programas».
9.-El Game Mode puede ayudar, aunque no esperes milagros
Cuando Microsoft presentó el Game Mode generó mucho revuelo y un gran interés. Es comprensible, ya que este modo iba a liberar recursos de forma inteligente para mejorar el rendimiento del sistema operativo en juegos. Sin embargo, cuando tuvimos la oportunidad de probarlo, pudimos constatar que las mejoras eran mínimas.
El tiempo ha pasado, y a día de hoy el Game Mode sigue sin hacer milagros. Si tu Windows 10 va lento y los juegos no te rinden nada bien no esperes un milagro. No obstante, si tienes un equipo capaz de alcanzar un rendimiento aceptable, activar este modo puede ayudarte a conseguir una pequeña mejora de fluidez que, en algunos casos, puede marcar una diferencia importante, sobre todo si nos da unos pocos fotogramas extra y nos permite acercarnos a medias de 30 FPS estables.
En cualquier caso, no lo descartéis, es una manera gratuita y fácil de conseguir un poco más de rendimiento, así que no perdéis nada por probarlo.
Para activarlo tenemos que seguir estos pasos:
- Pulsamos la tecla Windows y escribimos «Configuración de Modo de Juego».
- Entramos en el primer resultado y listo, solo tenemos que activarlo.
10.-Mantén los controladores actualizados, y si nada funciona plantéate reinstalar
En caso de que nada de lo que te hemos dicho hasta ahora haya funcionado, deberías revisar los controladores. Mantener el sistema operativo y los componentes del equipo actualizados es fundamental para que todo funcione correctamente, y es que no solo pueden mejorar el rendimiento, sino que también pueden resolver determinados conflictos que, de una forma u otra, pueden acabar lastrando a otros componentes, o incluso al propio sistema operativo.
Recuerda siempre que debes:
- Descargar los controladores directamente desde la web del fabricante.
- Asegurarte de que son compatibles con el hardware y la versión del sistema operativo que utilizas.
- Instalar únicamente drivers que han sido certificados y validados como versiones finales, nada de alphas ni betas.
Si Windows 10 va lento a pesar de todos los pasos que hemos dado, puede que tengas un problema a nivel de hardware o que tu PC tenga problemas de temperatura. En caso de que no te atrevas a «cacharrear» tienes un último cartucho, hacer una copia de seguridad de tus datos y reinstalar Windows 10 desde cero, es decir, hacer una instalación limpia.
Ten en cuenta que si completas ese último paso y a pesar de todo Windows 10 va lento debes poner el ojo, sin duda, en el hardware.