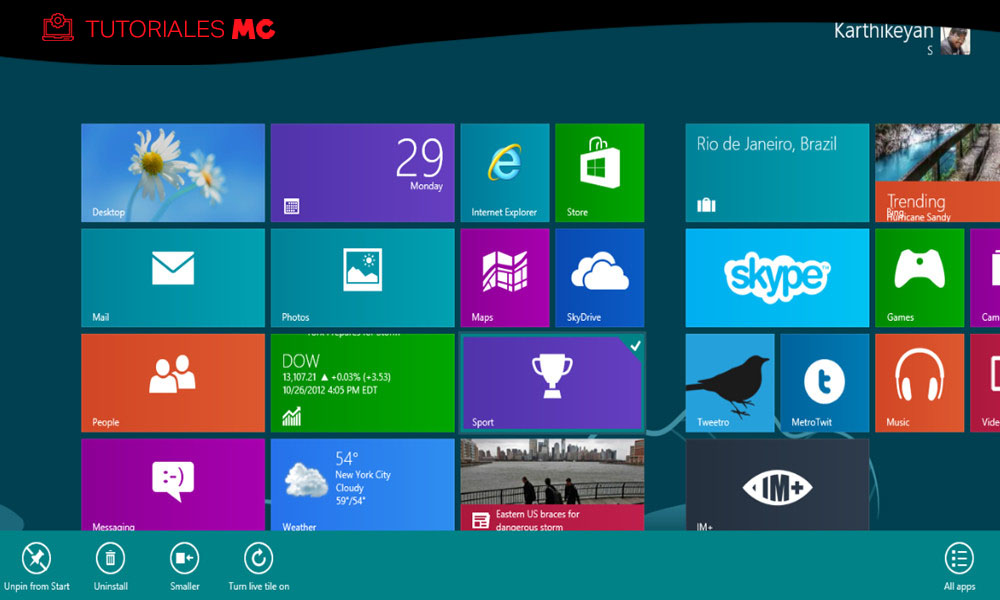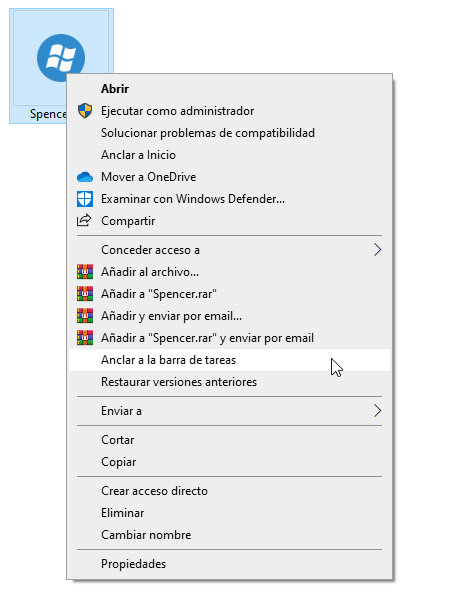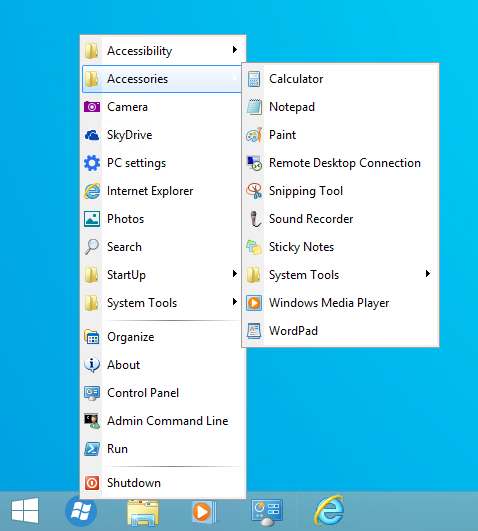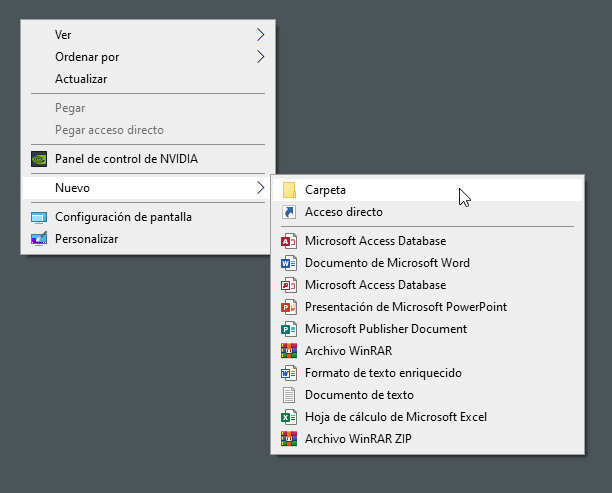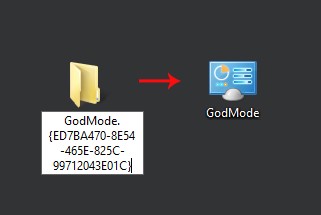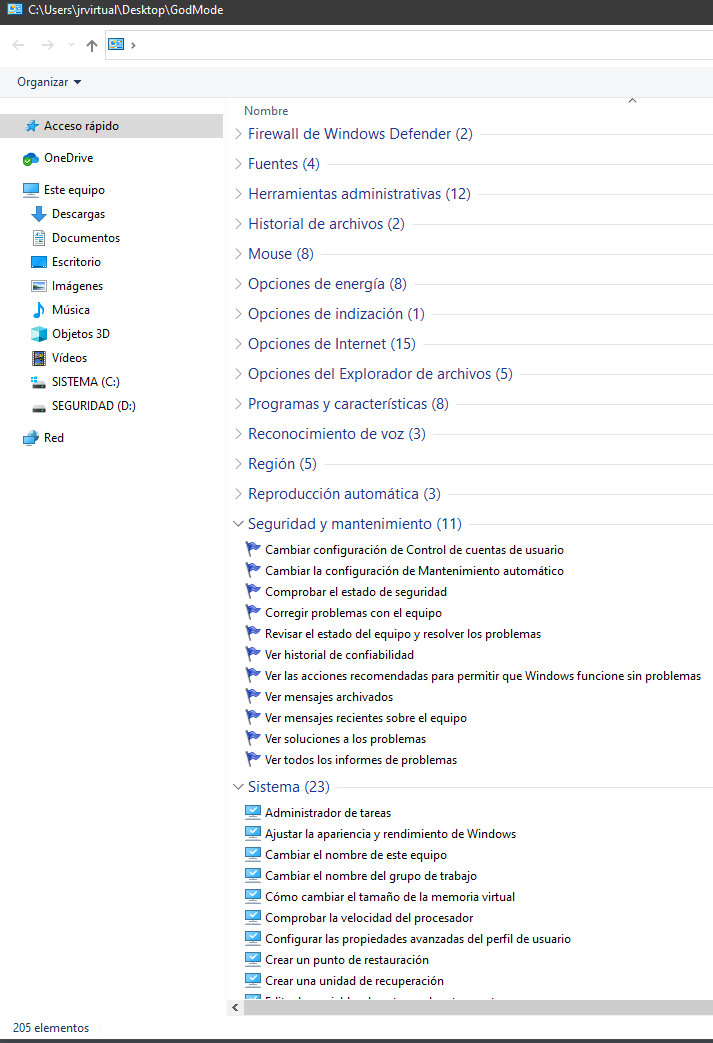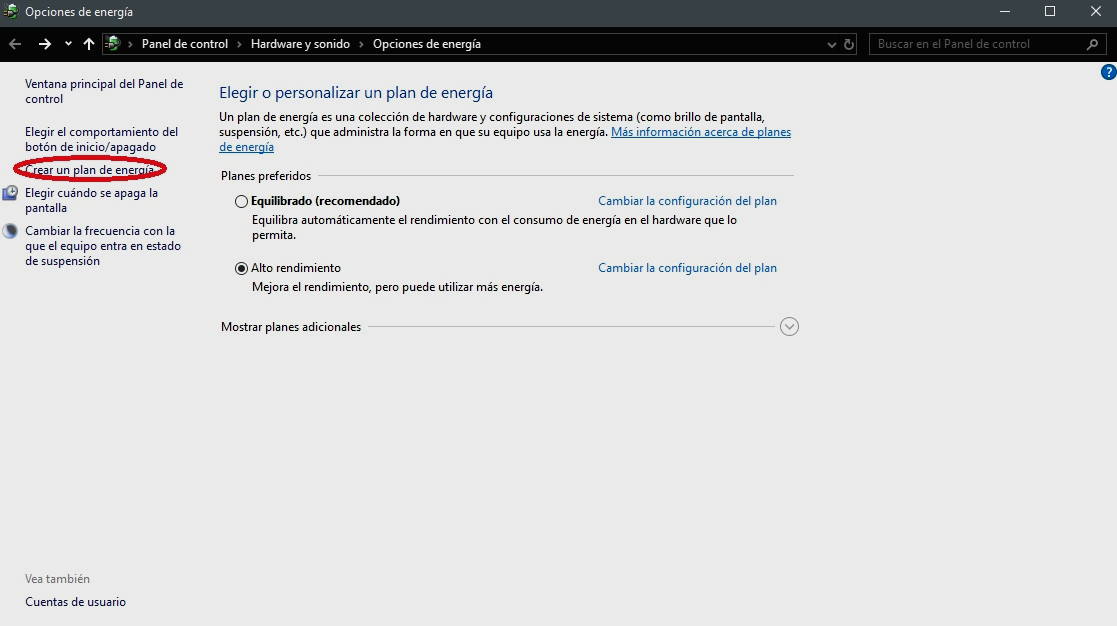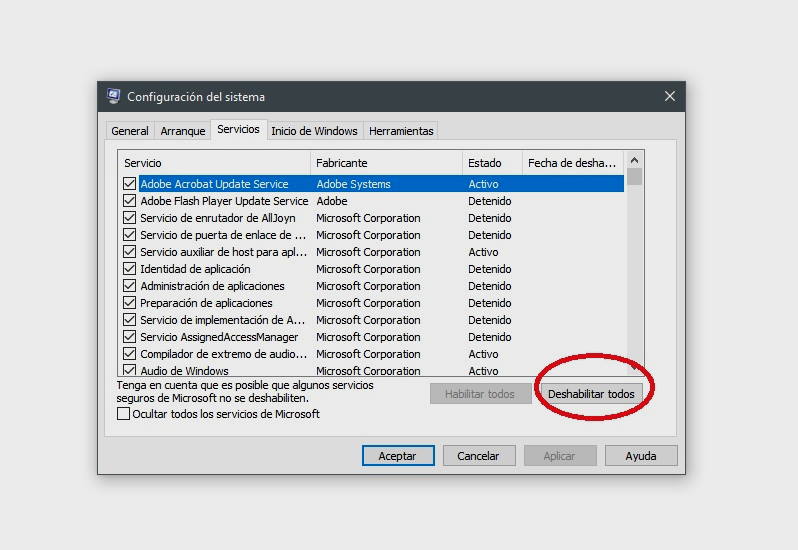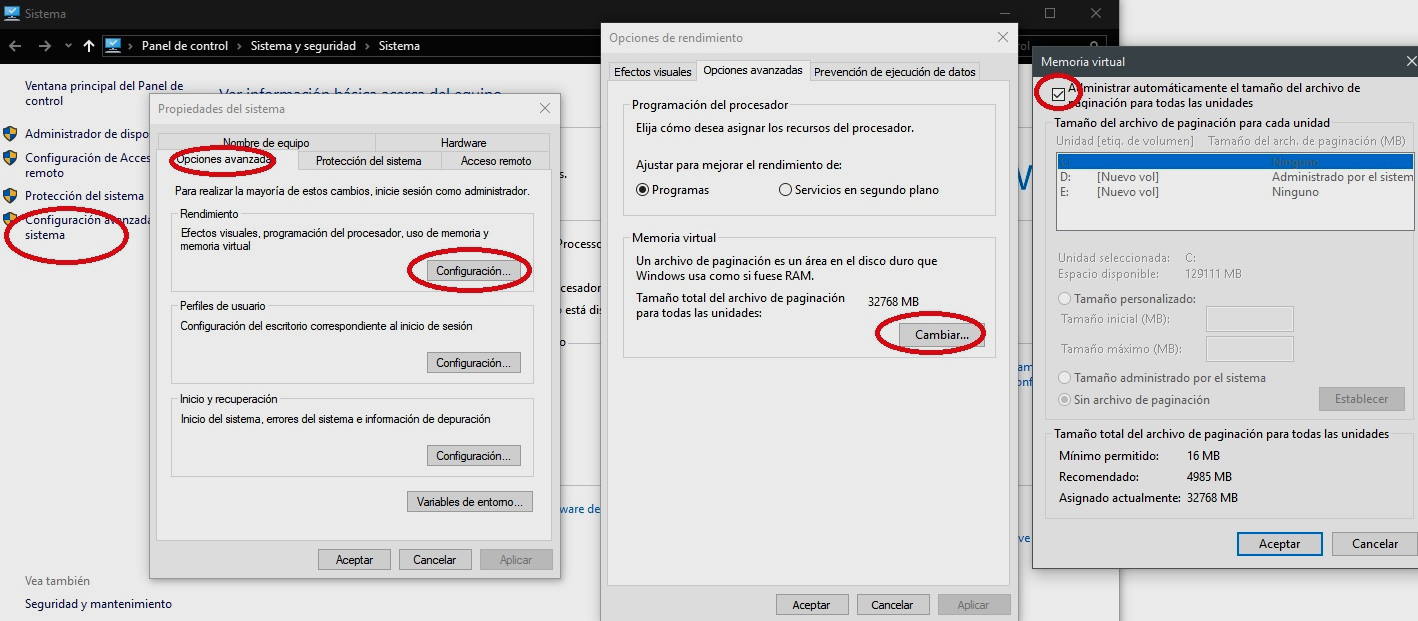¿QUÉ ES 802.11ax (WI-FI 6)? Y
por qué lo necesita
La demanda de acceso inalámbrico por parte de los usuarios pasó de ser algo
bueno a algo necesario. Debido a esto, el rendimiento de la red se ha
convertido en un requisito crítico para el negocio. Tanto los trabajadores como
los consumidores esperan una conexión Wi-Fi confiable, cuya ausencia puede
influir en su decisión de entrar en un establecimiento o salir de él. Para
atraer y retener a clientes y empleados, las empresas necesitan ofrecer Wi-Fi
confiable y una experiencia increíble, o se arriesgan a perder negocios.
Además, para dar cabida al creciente número de dispositivos móviles y de IoT,
las mejoras en la eficiencia de una red inalámbrica y la forma en que esta
maneja la congestión y las demandas de capacidad cada vez mayores se han
convertido en un factor clave de éxito.
UN NUEVO ESTÁNDAR ES NECESARIO
El Instituto de Ingenieros
Eléctricos y Electrónicos (IEEE) y Wi-Fi Alliance han trabajado juntos para
identificar áreas de mejora del estándar actual (802.11ac). La conclusión fue
centrarse en el rendimiento en condiciones "típicas" para elevar
holísticamente el rendimiento de toda la red. Se trata de un cambio con
respecto al modelo anterior, en el que el objetivo era examinar las velocidades
máximas de datos avanzadas en condiciones “perfectas”. Un nuevo estándar
llamado 802.11ax fue publicado a principios de 2018 y fue recientemente
rebautizado como Wi-Fi 6 por la Wi-Fi Alliance. Uno de sus principales
objetivos es mejorar la eficiencia de la forma en que los access points manejan
los dispositivos de manera simultánea. Ya no se trata de comparar las
velocidades Wi-Fi; se trata más bien de la capacidad de la red para
proporcionar el rendimiento óptimo para todos los clientes.
¿QUÉ ES 802.11ax?
Este último estándar aborda los
mayores desafíos actuales de la tecnología Wi-Fi: el rendimiento y la creciente
densidad de dispositivos, además de la diversidad de aplicaciones. Para hacer
frente a estos retos, 802.11ax aumenta la capacidad de rendimiento hasta cuatro
veces con respecto a la de 802.11ac. Otras mejoras adicionales incluyen la
capacidad de utilizar tanto las bandas de 2,4 gigahercios (GHz) como las
de 5 GHz para una serie de casos de uso.
Un cambio
habitual en cada nueva versión del estándar de Wi-Fi es la mejora en la
velocidad máxima teórica de transmisión de datos. Wi-Fi 6 no es una excepción,
subiendo de los 6,9 Gbps teóricos de Wi-Fi 5 hasta los 9,6 Gbps de
Wi-Fi 6. Es, por tanto, en torno a un 40% más rápida que la versión
anterior, al menos en condiciones ideales. Por su parte, la latencia se reduce
en torno al 75%.
RENDIMIENTO
MULTIUSUARIO Podría decirse que la nueva característica más importante del
estándar 802.11ax es una característica multiusuario mejorada llamada OFDMA
(Acceso múltiple por división de frecuencias ortogonales). Múltiples
dispositivos con diferentes necesidades de ancho de banda pueden recibir
servicios simultáneamente en lugar del modelo existente, donde los dispositivos
compiten entre sí para enviar datos. Con 802.11ax no hay contención, ya que
cada dispositivo está programado de forma simultánea para transmitir datos en
paralelo. El manejo de los paquetes de datos de esta manera mejora el
rendimiento, ya que una gran cantidad de paquetes —en especial, aquellos que
son sensibles a la latencia, como el tráfico de voz— pueden transmitirse de
forma simultánea. En entornos densos, en lugar de utilizar un solo vehículo
para transportar el tráfico, es como utilizar un modelo de auto compartido. El
tráfico se agrupa en un transporte que permite que se produzcan múltiples
conversaciones a la vez. Esto permite que los access points gestionen el
tráfico de varios dispositivos 802.11ax de forma más eficiente.
Multiusuario: múltiples entradas/múltiples salidas
(MU MIMO) es otra forma de gestionar el tráfico de múltiples dispositivos que
se introdujo originalmente en 802.11ac. Dentro de 802.11ax, esta característica
se ha mejorado al permitir que hasta 8 dispositivos transmitan de forma
simultánea mediante el uso de un canal dedicado por dispositivo. Esto permite
que los paquetes grandes, como la transmisión de video HD, se gestionen de
forma más eficiente, mientras que los paquetes más cortos procedentes de
dispositivos de IoT y el tráfico de voz se gestionarían mejor con el uso de
OFDMA.
Se mejora la
contención de los dispositivos y la duración de la batería de los clientes a
través de una característica llamada Target Wake Time (TWT), que permite que
los dispositivos permanezcan inactivos hasta que les llegue su turno de
transmitir datos con el uso de un esquema de programación negociado con los AP.
Debido a que los dispositivos pueden pasar a un modo inactivo, la duración de
la batería de los teléfonos inteligentes, tabletas y dispositivos de IoT es un
beneficio subyacente. Es como estacionar un vehículo en la sala de espera del
teléfono celular, en lugar de rodear el aeropuerto para el sector de llegadas.
Hay menos congestión, ahorro de energía y una mejor experiencia en general. El
manejo de la IoT también se mejora con un modo de funcionamiento para
dispositivos de bajo consumo y bajo ancho de banda, como sensores y
dispositivos médicos y de automatización. Este modo separará estos dispositivos
de un AP 802.11ax al usar un canal de solo 20 MHz que funciona en las
bandas de 2,4 o 5 GHz. Es similar a proporcionar un carril especial para
las bicicletas, pero sin la preocupación de que el tráfico de bajo ancho de
banda interfiera en el tráfico sensible a la latencia. En resumen, las mejoras
de eficiencia en 802.11ax se traducen en una red de mayor rendimiento y una
mejor experiencia de usuario para todos los clientes de la red.
El aumento de la
densidad, los dispositivos de IoT y los paquetes más pequeños y sensibles al
tiempo está impulsando la necesidad de una mayor capacidad. De hecho, hoy en
día, muchos de los nuevos dispositivos de IoT solo admiten conexiones de
2,4 GHz debido a la sensibilidad de los costos. La actualización de los
antiguos AP 802.11n y las primeras versiones de los AP 802.11ac a los AP
802.11ax ofrece la posibilidad de mejorar el rendimiento de la red por la mera
naturaleza de su funcionamiento. Los dispositivos enviarán y recibirán tráfico
de manera simultánea, y pueden definirse normas para garantizar que el tráfico
de IoT no interfiera en las aplicaciones intensivas de ancho de banda. Ejemplos
de casos en los que 802.11ax ofrece una ventaja:
RESUMEN Si la densidad de dispositivos móviles
y de IoT y las aplicaciones de transmisión de video están aumentando en su
organización, los access points 802.11ax se deberían considerar en el futuro.
Además de las mejoras 4 veces superiores en comparación con 802.11ac, la
compatibilidad con los modelos anteriores garantiza que se admitirán los
clientes 802.11a/b/g/ac existentes. Además, estará en condiciones de admitir a
los clientes emergentes 802.11ax (Wi-Fi 6) a medida que se abren paso en
su red. Este último estándar no solo proporcionará velocidades más altas, sino
que también permitirá nuevos servicios empresariales y casos de uso, entre los
que se incluyen los siguientes: • Convergencia de TI/IoT e implementaciones de
edificios inteligentes • Compatibilidad con aplicaciones en tiempo real para la
colaboración de video de nivel empresarial y la realidad aumentada o virtual •
Wi-Fi seguro dentro de la empresa y redes abiertas