Cómo aumentar la memoriaRAM de un
PC de sobremesa o portátil.
Aumentar la memoria RAM instalada en un ordenador personal es una de las actualizaciones más efectivas para mejorar su funcionamiento. Y es que son múltiples los componentes de hardware que hacen uso de ella y su rendimiento y capacidad tienen una incidencia directa en la experiencia de uso con el sistema operativo y las aplicaciones.
La RAM (Random Access Memory) es una memoria de acceso aleatorio que se utiliza principalmente para cargar instrucciones de la CPU y manejar datos del sistema y aplicaciones mientras se ejecutan en la computadora. Frente al almacenamiento de archivos de manera persistente de un componente de almacenamiento (disco duro o SSD), este tipo de memorias descarga los datos almacenados cuando se apaga el equipo. A cambio, la memoria SDRAM que usa es mucho más rápida que la NAND flash para almacenamiento masivo y es un componente esencial en cualquier computadora.
La RAM se comercializa a través de módulos que se instalan mediante las ranuras disponibles que en distinto número ofrecen las placas base. Aunque hay algunos equipos (sobre todo en portátiles) con memoria «pinchada» en la placa que no puede reemplazarse, el uso de los módulos RAM está generalizado y pueden actualizarse o ampliarse para aumentar la capacidad instalada o cambiarse por otros de mayor rendimiento, más frecuencia de trabajo o menores latencias.
En este artículo práctico vamos a revisar la manera de aumentar la memoria RAM tanto en sobremesas como en portátiles, junto a un análisis de la capacidad mínima a instalar para determinadas tareas. Si quieres ponerte al día de todo lo relacionado con este componente esencial te recomendamos una lectura de nuestra última Guía sobre la memoria RAM donde podrás resolver cualquier duda que tengas.
Qué tipo de memoria tengo instalada
Antes de la compra de nuevo módulos RAM debemos conocer el tipo exacto que soporta la placa base de nuestro equipo. En este punto hay que advertir que el funcionamiento de este tipo de memoria es muy sensible y se deben instalar módulos adicionales lo más parecidos posible en características a los que ya tenemos y en un escenario ideal que sean idénticos a los ya instalados. Ello nos librará de errores aleatorios que por el mismo funcionamiento de estas memorias pueden volvernos literalmente locos.
El manual de la placa base ofrece un buen punto de partida y ahí podremos conocer sus principales características:
- El número de módulos disponibles (generalmente 4 en sobremesas y 2 en portátiles)
- La cantidad máxima soportada (16-32-64 GB en consumo dependiendo de la placa)
- La interfaz usada (hoy en día DDR3 y DDR4)
- El factor de forma (DDR en sobremesas y LPDDR en portátiles)
- Especificaciones principales: voltaje, frecuencia de trabajo y latencia.
El manual de la placa no ofrece exactamente información del módulo instalado, pero hay una gran cantidad de aplicaciones que sí la ofrecen. Una de esas herramientas especializadas es RAMMon de PassMark. Está disponible gratuitamente. La descargamos e instalamos para obtener un montón de información adicional a las características principales, principalmente lo que más nos interesa, el fabricante y el número de modelo como verás en la imagen.
Otro método para obtener la información que necesitamos es acceder físicamente a los módulos instalados y consultar la información que incluyen mediante una pegatina, aunque si tienen disipador puede ser que no esté presente. Mejor la aplicación anterior que nos ofrecerá un montón de información. En cualquier caso es un paso clave para no fallar en la compra. Otra opción es adquirir un módulo de mayor capacidad e instalar solo ese, pero perderíamos la capacidad del instalado.
¿Cuánta memoria RAM necesito?
La respuesta simple es cuánto más mejor… Ya hemos dicho que son múltiples los componentes hardware del equipo que hacen uso de ella. Además de la CPU, también la usan las gráficas integradas que no tienen (o tienen un tamaño mínimo) de memoria dedicada. El funcionamiento del sistema operativo también depende de la RAM y prácticamente todas las aplicaciones terminan haciendo uso de ella.
Aunque hay ciertos casos de uso donde puede ser más importante la velocidad que la capacidad y la estrategia más razonable es buscar el equilibrio de todos los componentes, cuando hablamos de RAM al menos hay que tener instalada una cantidad mínima que nos permita trabajar con cierta soltura. Dependerá del usuario, del mismo nivel del equipo y de las tareas a realizar. Las repasamos para que te hagas una idea de la capacidad necesaria:
1 GB. Es el requisito mínimo absoluto para ejecutar sistemas operativos de 32 bits Windows o Linux, pero aunque el sistema puede ejecutarse con ello (arrancar y poco más) la experiencia es lamentable. Si tienes un equipo así (netbook antiguo o similar) hay que buscar un segundo módulo con urgencia si es posible la ampliación.
2 GB. Es el requisito mínimo establecido por Microsoft para la versión de 64 bits de Windows 10 y es el mínimo absoluto que debes manejar. Va justo para operaciones básicas como navegación web (aunque no espere ejecutar un navegador con docenas de pestañas abiertas), correo electrónico, procesamiento de textos o multimedia básica.
4 GB. Solo es el doble que el anterior, pero es pasar de la noche al día. Las aplicaciones no solo se ejecutan más rápido, sino que también puedes ejecutar más aplicaciones simultáneamente. En un tragón de memoria como el navegador Chrome ya podemos abrir unas cuantas pestañas (sin pasarnos) y se puede ejecutar aplicaciones más avanzadas como Photoshop (o al menos eso dice Adobe). A tener en cuenta que si utilizas sistemas Windows de 32 bits solo podrás utilizar 3,2 Gbytes de esa memoria por las limitaciones de direccionamiento de memoria. En versiones de 64 bits puedes usar los 4 Gbytes.
8 GB. Es el estándar actual a partir de la gama media en PC. Lo ofrecen la mayoría de fabricantes en equipos nuevos y es lo que se debe buscar (mínimo) en un equipo de 2021 sea sobremesa o portátil. Esta es la cantidad de RAM recomendada por Adobe para los usuarios que ejecutan aplicaciones de Creative Cloud y, en general, se pueden comenzar a manejar aplicaciones de edición y renderización de fotos o vídeos con resoluciones hasta FHD. Los mismo tareas informáticas con bases de datos u hojas de cálculo y multitarea, sin pasarse porque la RAM se llenará pronto. De aquí para arriba necesitas obligatoriamente sistemas de 64 bits para manejar este tamaño de memoria.
16 GB. Es la cantidad a buscar en un equipo avanzado de nueva adquisición, aunque -según el presupuesto- se pueden adquirir 8 GB y actualizar posteriormente. Aquí ya si se nos abre un mundo de nuevas posibilidades, incluyendo trabajos profesionales (básicos) con CAD y 3D, procesamiento de imágenes en RAW o vídeos 4K con aplicaciones como Premiere Pro o After Effects. La multitarea mejora notablemente y podemos acumular múltiples pestañas / sesiones de navegadores web.
32 GB. Aunque se puede trabajar con cantidades inferiores, a partir de 32 Gbytes ya añadimos a todo lo anterior la posibilidad de ejecutar con cierta soltura máquinas virtuales a las que hay que dedicarles recursos del equipo principal. Los 32 Gbytes de RAM es el máximo que podemos montar en equipos de gama media para abajo en un equipo actual de consumo y cubre con suficiencia todas las posibilidades de uso.
Más de 32 GB. Si lo usas para temas profesionales y necesitas más, ya hay workstations móviles con soporte para 64 y 128 Gbytes. En máquinas de sobremesa de consumo de gama alta es habitual soportar los 64 GB, mientras que en estaciones de trabajo profesionales puedes instalar prácticamente lo que quieras. Windows 10 Pro, Education y Enterprise pueden manejar hasta 2 Tbytes, mientras que Windows 10 Home de 64 bit admite hasta 128 Gbytes.
Aumentar la memoria RAM en un sobremesa
Una vez adquiridos los módulos, teniendo en cuenta lo descrito anteriormente de su tipo y cantidad, la instalación en un PC de sobremesa es bastante sencilla. Para el ejemplo práctico partimos de un equipo con 16 Gbytes de memoria instalados mediante dos módulos. Como ampliación, le vamos a sumar otros 16 Gbytes adicionales a través de la compra de un kit de dos módulos (8+8 GB) que suele ser la distribución habitual de la RAM aunque también puedes adquirir módulos sueltos.
Apagamos la torre, retiramos cualquier tipo de conexión y accedemos a su interior no sin habernos asegurado de eliminar la electricidad estática. Si no tienes alfombrillas o pulseras dedicadas simplemente tocando con un destornillador cualquier componente del chasis. El diseño de las placas base actuales suele situar los módulos de memoria en la parte superior derecha de las mismas.
Como verás en la imagen, en nuestro ejemplo no tiene pérdida y además nos permite instalar los módulos adicionales sin tener que retirar ningún otro componente. No suele ser habitual y en muchas placas base no tendrás un acceso tan bueno y tendrás que retirar primero el ventilador del procesador o algún otro componente. Nosotros podemos hacerlo directamente, abrimos los cierres de seguridad y pinchamos los dos módulos en sus ranuras.
Sé cuidadoso, pero sin miedo, presiona hasta que oigas un clic y el cierre de seguridad baje de nuevo para sujetar los módulos. No hay nada más que hacer por ahora. Cerramos la torre y volvemos a conectar cables de sonido, Ethernet, periféricos y fuente de alimentación.
Señalar que si no podemos encontrar módulos compatibles o ya están ocupados todos los slots, siempre nos queda la opción de adquirir módulos de mayor capacidad e instalar solo los nuevos. Obviamente el presupuesto se nos va a disparar porque perderíamos la capacidad de los instalados.
Es algo que suele suceder a bastantes usuarios. Si empiezas desde cero montando un sobremesa o comprando un portátil, asegúrate desde el principio que vas sobrado de RAM o que tendrás la oportunidad de aumentarla sin dificultad. Como en todo, dependerá de tu presupuesto inicial, pero piensa en ello para no quedarte posteriormente con módulos inservibles.
Aumentar la memoria RAM en un portátil
El proceso en un portátil es básicamente el mismo que en un sobremesa, aunque tiene algunas peculiaridades. En un PC de sobremesa que hayamos montado nosotros no tendremos ningún problema, pero en un portátil es más complicado porque suele suceder que el módulo incluido haya sido fabricado específicamente para que el fabricante OEM los monten en equipos nuevos y no sea posible encontrar uno idéntico como es recomendable.
Aquí, además de revisar la información que nos ofrecen aplicaciones como la mencionada RAMMon, conviene acudir a la página web del fabricante para conocer la compatibilidad con módulos adicionales. También hay que tener en cuenta que los módulos para portátiles son diferentes a los que se instalan en los sobremesa típicos, más pequeños en tamaño en formato LPDDR (Mobile) frente a los DDR de los sobremesa.
Para el ejemplo, partimos de un portátil con un módulo de 8 Gbytes y un slot disponible para instalar otro. Una vez adquirido el segundo módulo nos disponemos a su instalación. Es un poco más complicado que un sobremesa, pero cualquier usuario con un poco de interés podrá hacerlo. El acceso a la memoria es distinto para cada portátil, aunque en los modelos que permiten su actualización/ampliación suele ser sencillo. O bien cuenta con una tapa dedicado en la parte trasera o bien hay que retirar la carcasa entera como en el ejemplo con un MSI Leopard que conocerás porque es el que usamos para pruebas.
Una vez desmontada la tapa pronto localizaremos el módulo de memoria ocupado y el slot libre:
Abrimos ligeramente los cierres de seguridad, introducimos el nuevo módulo (en su posición correcta y en este caso ligeramente inclinado) y lo bajamos hasta que cierre con sus anclajes. Si hemos adquirido el módulo correcto no hay equivocación posible pero al igual que en el sobremesa sé cuidadoso. Volvemos a montar la tapa y terminamos la instalación.
Al igual que en los sobremesas, puede suceder que no encontremos módulos compatibles a los instalados y tengamos que gastar más para montar toda la memoria RAM nueva. Repetimos; valora bien tus necesidades y posibilidades de instalación en la compra de equipos para evitar que te suceda.
Comprobar el montaje
Tanto en sobremesas como en portátiles conviene realizar una comprobación de la memoria adicional que hemos instalado. Ya hemos comentado que hardware, sistema y aplicaciones hacen un uso masivo del mismo y que el funcionamiento de la RAM es muy sensible si no hemos instalado módulos idénticos o al menos los más parecidos posibles.
Nada más reiniciar por primera vez puedes entrar en la BIOS y ahí verás que el equipo detecta la nueva configuración de memoria. Una vez en el sistema operativo en la configuración también podrás visualizar la capacidad instalada. Si quieres ir más allá y realizar una comprobación a fondo, nada mejor que usar aplicaciones como MemTest86, una de las más completas y que está disponible gratuitamente para consumo.
Soporta sistemas operativos Windows, Mac y Linux de 32 y 64 bits; es compatible con firmware BIOS o UEFI incluyendo módulos de arranque seguro y ofrece imágenes para crear unidades autoarrancables en discos ópticos o unidades USB, ya que la prueba de memorias ha de realizarse antes de la carga del sistema operativo para mayor precisión. Sistemas como Windows 10 también cuentan con herramientas internas para comprobar la RAM, pero MemTest86 es sin duda la mejor. Si quieres usarla te recomendamos este artículo práctico.
No tengas miedo. Aumentar la memoria RAM en un sobremesa o portátil no es una tarea complicada y ofrece una gran ventaja en términos de rendimiento o en el acceso a determinadas tareas que con menos memoria no podríamos realizar. Para la compra de módulos, te recomendamos nuestros afiliados de cabecera, Amazon y PcComponentes que ofrecen una gran oferta y buenos precios. Haz una búsqueda por el modelo que necesites ya que tienen cientos donde elegir en tipo, capacidad, frecuencia y latencia.


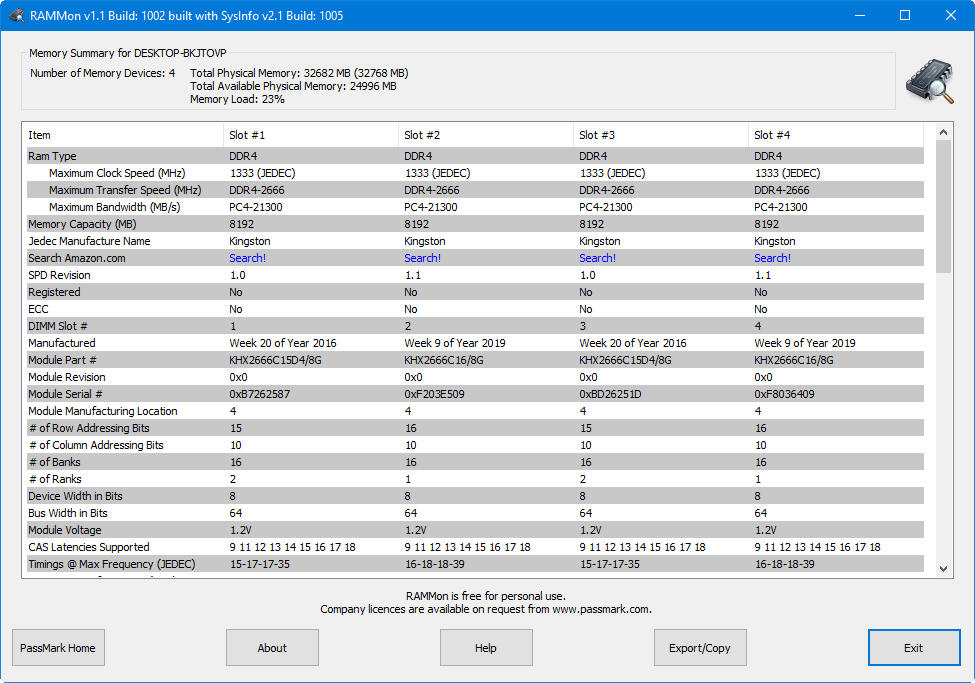







No hay comentarios:
Publicar un comentario