Cinco consejos para mejorar el rendimiento de tu portátil
Si notas que tu portátil ha ido perdiendo rendimiento de forma gradual hasta llegar a un punto en el que no llega a cubrir tus necesidades es probable que te hayas planteado, directamente, cambiar de equipo. No te preocupes, es perfectamente normal, y de hecho en algunos casos es la única solución posible, ¿pero sabías que en muchos otros casos puedes darle una segunda vida sin demasiado esfuerzo?
Así es. El paso del tiempo, el desgaste propio del uso (y del mal uso) y los factores externos tienen un impacto negativo en los componentes de un portátil, y pueden acabar limitando en gran medida su rendimiento. Por suerte la mayoría de esos aspectos tienen solución, y salvo casos muy concretos resulta bastante sencillo resolverlos.
En este artículo vamos a compartir con vosotros cinco consejos que os ayudarán a mejorar el rendimiento de vuestro portátil de una manera directa y sin tener que gastar dinero en nuevos componentes. Recordad que, para conseguir los mejores resultados posibles, es importante aplicar todos los consejos que os vamos a dar a continuación.
Como anticipamos nos vamos a centrar en mejorar el rendimiento en portátiles, pero antes de empezar aprovechamos para recordaros que hace unos días también publicamos una guía dedicada a mejorar el rendimiento en Windows 10 que aplica a cualquier tipo de PC, es decir, no importa si tienes un portátil o un equipo de escritorio, podrás aprovechar todas las recomendaciones que encontrarás en ella, así que no dudes en echarle un vistazo.
1.-Portátil y pasta térmica: un problema habitual
La pasta térmica es uno de los elementos más importantes a la hora de mantener bajo control las temperaturas de trabajo de componentes tan importantes como el procesador o la unidad gráfica, tanto que, en muchos casos, los problemas de temperatura que sufre un portátil se deben al normal deterioro de la pasta térmica por el paso del tiempo.
Normalmente los portátiles vienen con pasta térmica preaplicada en la zona de la CPU y de la GPU que actúa como elemento de contacto con la base de cobre del sistema de refrigeración. Con el paso del tiempo este elemento se va degradando, pierde propiedades y se acaba secando. Cuando esto ocurre la transferencia de calor entre ambos componentes y el sistema de disipación se reduce, lo que deriva en una capacidad de enfriamiento menor y en temperaturas cada vez más elevadas.
Si dejamos que la pasta térmica se degrade hasta un nivel muy elevado nuestro portátil llegará a temperaturas insostenibles y empezaremos a notar una pérdida de rendimiento generada por lo que se conoce como «thermal throttling«, un mecanismo de protección que integran procesadores y tarjetas gráficas para protegerse ante temperaturas muy altas. A través de dicho mecanismo se limitan las frecuencias de trabajo para reducir el calor.
En casos extremos podemos llegar a sufrir bloqueos y reinicios, o incluso puede que nuestro portátil deje de funcionar. Por suerte es un problema bastante sencillo en muchos casos, aunque depende de cada portátil en concreto. Algunos tienen un acceso sencillo a la CPU y a la GPU y son muy fáciles de abrir, mientras que en otros la cosa puede ser bastante complicada.
Tened en cuenta que los ultra portátiles, los convertibles y demás variantes pueden tener muy limitado el acceso interno o ser, incluso, imposibles de abrir, así que mucho cuidado con este tipo de equipos.
Para cambiar la pasta térmica tenemos que abrir el portátil, localizar la zona donde están ubicados el procesador y la GPU (si cuenta con una unidad dedicada), retirar el sistema de disipación, limpiar los restos de pasta térmica vieja, aplicar la pasta nueva, volver a montar el sistema de refrigeración y cerrar el equipo.
2.-El plan de energía importa: adáptalo a cada situación
Los componentes electrónicos necesitan consumir una cantidad de energía determinada para funcionar de una manera óptima y garantizar un cierto rendimiento. Si reducimos el consumo las temperaturas de esos componentes bajarán, y puede que mejoremos la autonomía de nuestro portátil, pero el rendimiento disminuirá.
Ya os hablamos de este tema en su momento y vimos que, en el caso de PCs de escritorio, lo mejor es optar en la mayoría de los casos por el plan de alto rendimiento que trae Windows 10 por defecto. Cuando hablamos de un portátil también tenemos la opción de alternar entre los planes de bajo consumo, de consumo equilibrado y de alto rendimiento, pero la opción de crear planes personalizados resulta mucho más interesante, ya que podremos adaptarlo a nuestras necesidades de una manera más precisa.
Para crear un plan de energía personalizado que nos permita aumentar el rendimiento de una forma equilibrada solo tenemos que seguir estos pasos:
- Pulsamos la tecla Windows y escribimos «Configuración». Entramos y seguimos la ruta «Sistema > Inicio > Apagado y Suspensión».
- En la parte de la derecha seleccionamos el enlace que dice «Configuración Adicional de Energía».
- Ahora nos vamos a la parte izquierda y seleccionamos la opción «Crear un Plan de Energía».
- Elegimos el modelo de inicio entre las opciones que nos aparecen («Equilibrado», «Economizador» o «Alto Rendimiento») e introducimos un nombre.
- Hacemos clic en siguiente y listo, tendremos a nuestra disposición una gran cantidad de opciones de configuración entre las que elegir para crear nuestro plan de energía personalizado.
- En caso de que queramos cambiar los ajustes avanzados del plan de energía que hemos creado debemos entrar en «Opciones de Energía» > «Cambiar Configuración del Plan» > «Cambiar la Configuración Avanzada de Energía».
3.-Un arranque limpio del sistema puede ser muy útil
Si tenemos un portátil con unos recursos muy limitados, sobre todo en lo que a memoria RAM se refiere, los arranques limpios del sistema pueden ayudarnos a empezar con un consumo de recursos menor, lo que, en algunos casos, puede marcar una diferencia considerable y mejorar la experiencia de uso.
No estamos ante algo milagroso, pero reducir el consumo de memoria RAM entre 200 y 1 GB puede marcar la diferencia entre poder ejecutar o no determinadas aplicaciones, y también puede ayudarnos a mejorar la fluidez en juegos, por ejemplo.
El arranque limpio supone iniciar el PC limitando al máximo las aplicaciones y programas que, normalmente, arrancarían en segundo plano. Así es como podemos activarlo:
- Pulsamos la tecla de Windows y escribimos «msconfig». Elegimos el resultado «Configuración del Sistema».
- Nos vamos a la pestaña «Servicios» del cuadro de diálogo «Configuración del Sistema» y activamos la opción «Ocultar todos los servicios de Microsoft». Por último hacemos clic en «Deshabilitar Todo».
- Ahora nos vamos a la pestaña «Inicio» del cuadro de diálogo «Configuración del Sistema» y hacemos clic en «Abrir el Administrador de Tareas».
- Entramos en la pestaña «Inicio» del «Administrador de Tareas», seleccionamos todos los elementos de inicio y hacemos clic en «Desactivar».
- Cerramos el «Administrador de Tareas» y volvemos a la pestaña «Inicio» del cuadro de diálogo «Configuración del Sistema», hacemos clic en «Aceptar» y reiniciamos el equipo.
4.-Mantenimientos y cuidados básicos
Todo portátil requiere de unos cuidados y de un mantenimiento mínimo para ofrecer un buen rendimiento y para mantenerse en buen estado. Ya hemos hablado de la importancia de la pasta térmica, pero en este punto nos vamos a centrar en dos grandes enemigos de cualquier portátil que se precie: la suciedad y la dejadez de sus dueños.
Con el paso del tiempo el polvo y la suciedad se van acumulando en todos los rincones de tu portátil. Lo notarás de una manera muy clara ya que será evidente a simple vista, pero lo más importante está en aquello que no se ve. Me refiero, como habréis podido imaginar, a la suciedad que se acumula en el interior del equipo.
Como ocurre con cualquier PC los portátiles que cuentan con sistemas de refrigeración activa (ventiladores) van acumulando polvo y suciedad. Sus efectos son mínimos al principio, pero con el paso de los años ambos pueden llegar reducir en gran medida la efectividad de los ventiladores y reducir su capacidad para sacar el aire caliente al exterior.
Puede convertirse en un problema importante, y si lo unimos a una pasta térmica degradada por el paso del tiempo las consecuencias pueden llegar a ser muy graves. Por ello es fundamental llevar a cabo de forma regular una limpieza mínima del portátil a nivel interno, un proceso que no resulta especialmente complicado en la mayoría de los casos, ya que basta con abrir el equipo y retirar el polvo y la suciedad acumulada. En mi caso suelo utilizar las cerdas de una brocha limpia y seca para retirar el polvo acumulado, pero podéis utilizar un trapo suave.
Además de limpiar el equipo es importante mantenerlo en buen estado dándole una serie de cuidados básicos que os dejamos resumidos a continuación:
- Optimiza las unidades de almacenamiento de forma periódica utilizando la herramienta de Windows 10.
- Realiza análisis periódicos en busca de malware y de amenazas de seguridad. Pueden consumir muchos recursos y reducir casi a cero el rendimiento de tu portátil.
- Cuidado con las capas de personalización y con las extensiones, estas últimas para navegadores web, ya que también pueden consumir bastantes recursos.
- Mantén el equipo actualizado, tanto a nivel de sistema operativo como de drivers.
5.-Aumenta la memoria virtual
Es una opción muy socorrida para portátiles que tienen poca memoria RAM (entre 2 GB y 4 GB principalmente), ya que permite al sistema utilizar una porción de la unidad de almacenamiento como memoria virtual. En efecto, esta función «consume» una cantidad determinada espacio de almacenamiento de tu HDD o SSD y lo utiliza como memoria.
Gracias a esta función Windows 10 puede obtener más memoria cuando se agota la RAM de tu equipo, ya sea un portátil o un PC de sobremesa. Su funcionamiento se gestionada de forma automática por el propio sistema operativo, que identifica la cantidad de RAM que tenemos instalada y fija una base de memoria virtual mínima igual a dicha RAM y un valor máximo el triple de la cantidad que tengas instalada. Por ejemplo, si tienes 4 GB de RAM el mínimo de la memoria virtual será 4 GB y el máximo 12 GB.
Aumentar la memoria virtual disponible puede ayudarnos a mejorar el rendimiento del sistema, y es un proceso bastante sencillo. Solo tienes que seguir estos pasos:
- Pulsamos la tecla Windows y escribimos «Sistema».
- Entramos en «Configuración Avanzada del Sistema > Rendimiento > Configuración > Opciones Avanzadas».
- Una vez ahí entramos en «Cambiar» y desmarcamos la opción de administrar automáticamente.
- Indicamos qué unidad queremos utilizar y qué valores queremos utilizar. Recordad que se expresan en megabytes.
- Aceptamos y ya está, tenemos más memoria virtual disponible.

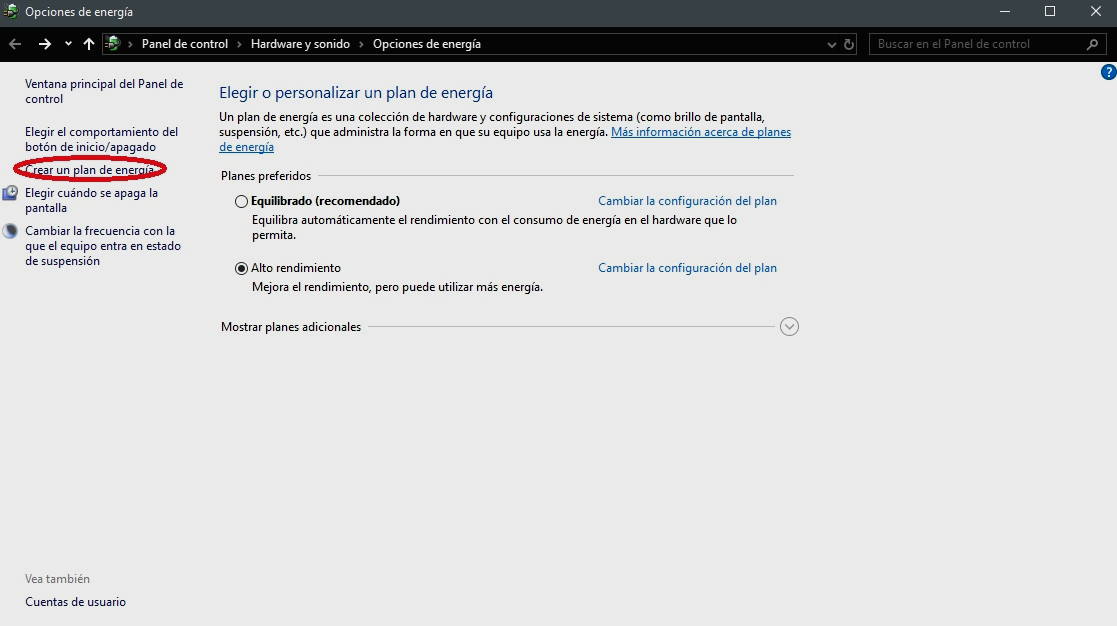
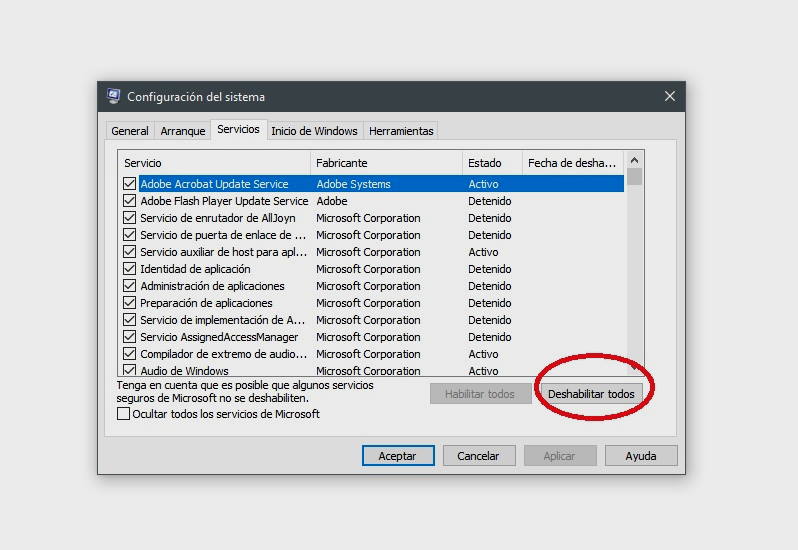

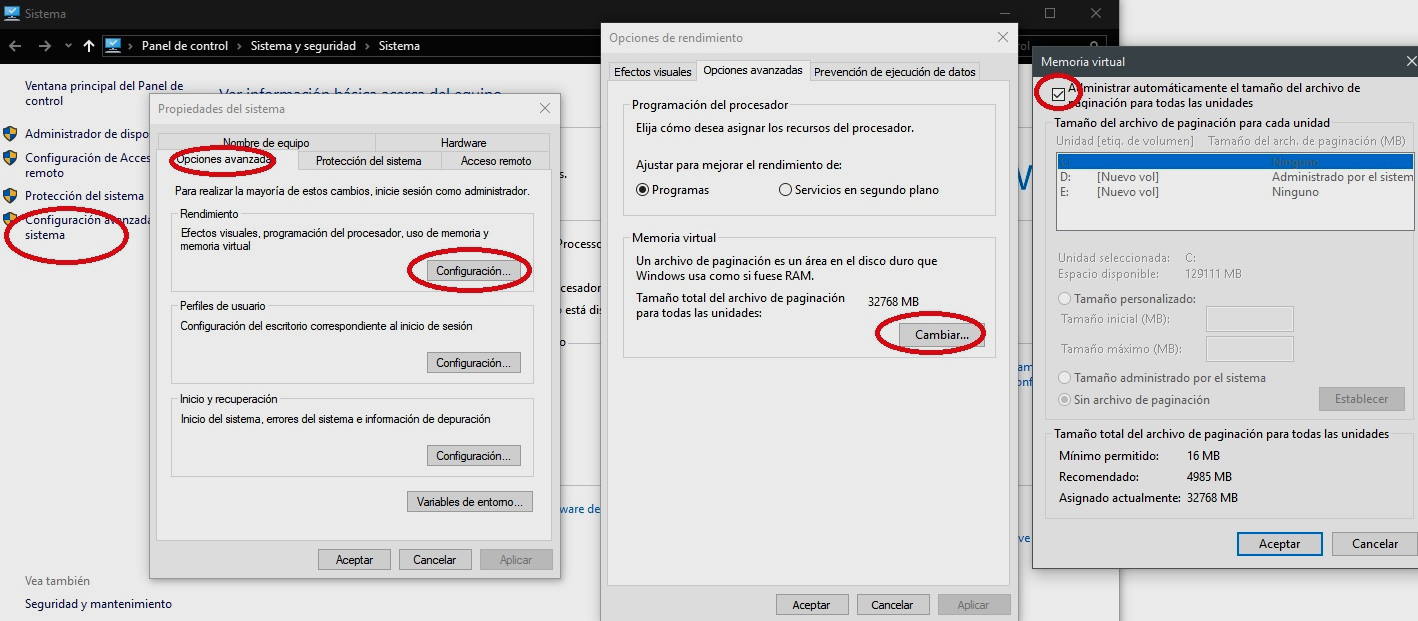

No hay comentarios:
Publicar un comentario